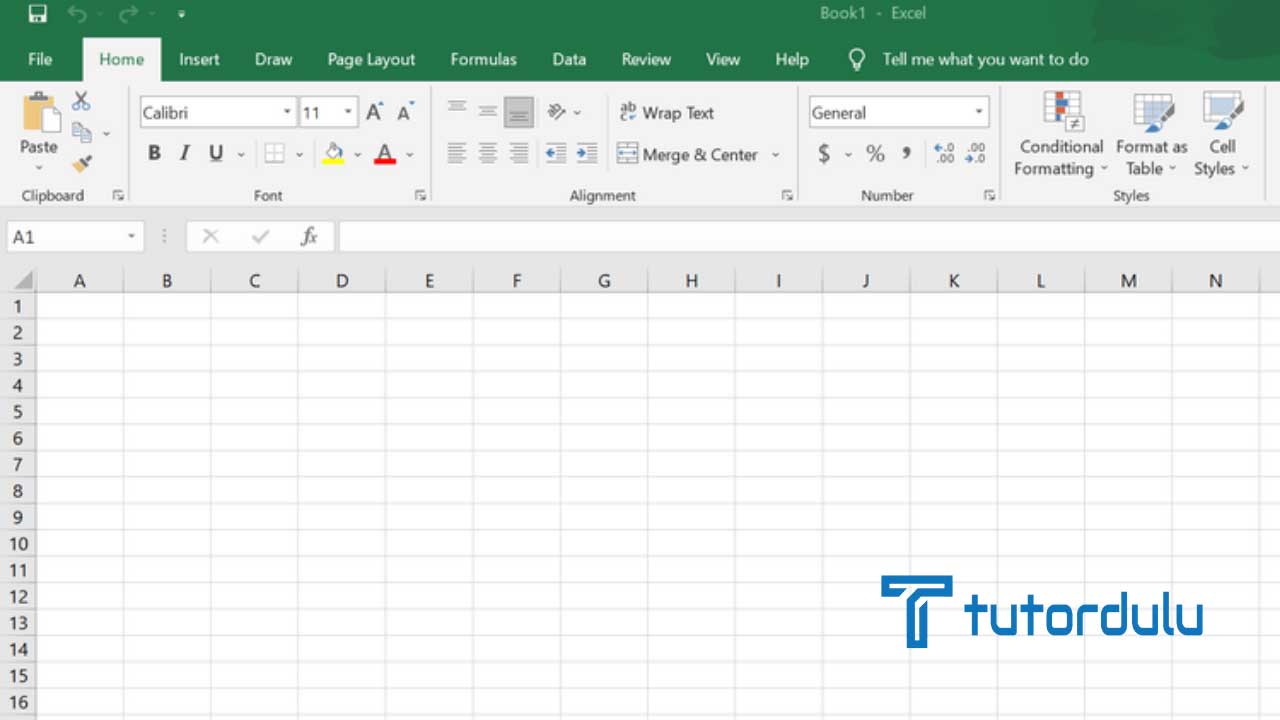Cara Mengisi Banyak Sel Kosong dengan 0 atau Nilai Spesifik Tertentu di Microsoft Excel – Pada saat membuka Microsoft Excel pastinya kita akan menggunakan workbook atau buku kerja.
Yang mana workbook ini terdiri atas banyak worksheet atau sheet (lembar kerja), dan di sheet tersebut terdapat potongan baris dan kolom yang disebut dengan sel.
Kita bisa dengan mudah mengolah data, rumus, dan juga makro VBA (Visual Basic for Applications) di Microsoft Excel ini.
Sel-sel yang kosong tersebut bisa diisi dengan berbagai data yang diinginkan, termasuk mengisi banyak sel kosong dengan nilai 0 (nol).
Namun jika ada banyak sel yang perlu Anda isi dengan 0 maka jangan melakukannya secara manual karena akan sangat memakan waktu, maka dari itulah Anda bisa menerapkan cara mengisi banyak Sel kosong dengan 0 atau nilai spesifik tertentu di Microsoft Excel yang akan dibahas di kesempatan ini.

Cara Mengisi Sel Kosong dengan 0
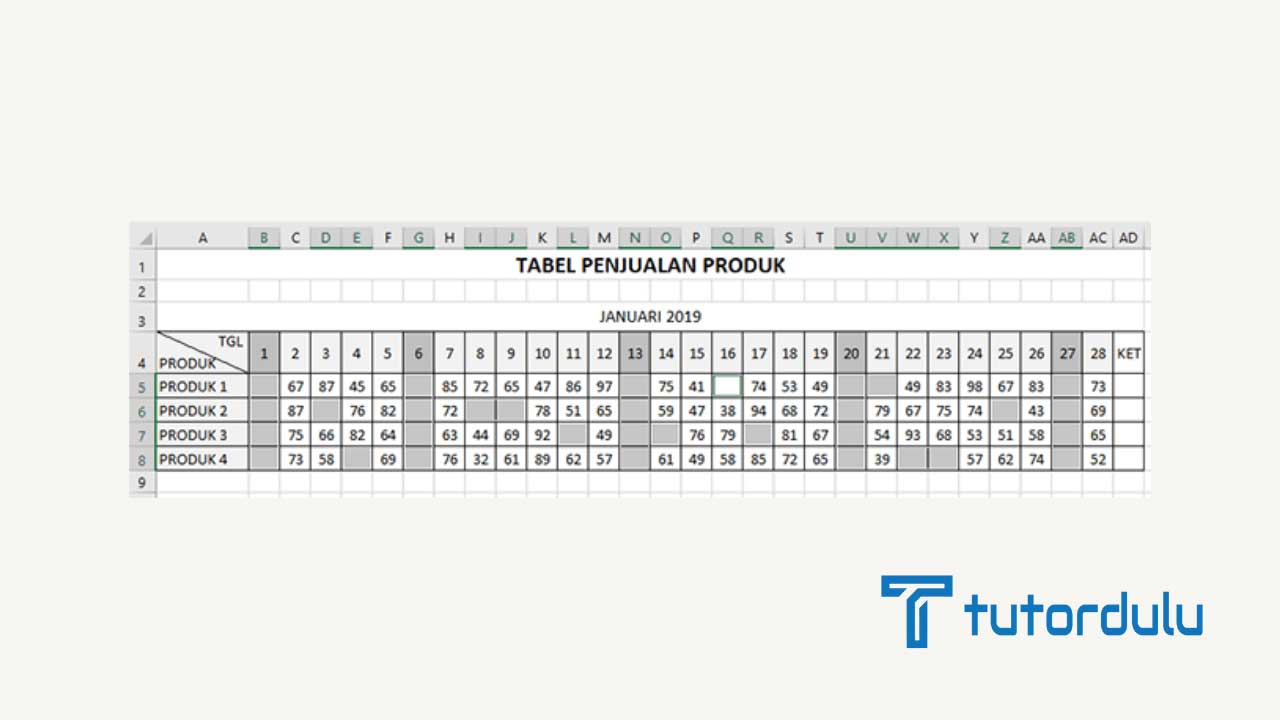
Tentunya sel-sel yang ada di sheet atau worksheet Excel tersebut haruslah diisi dengan berbagai data sesuai dengan keinginan Anda seperti teks, angka, gambar, grafik, dan lain sebagainya.
Jika ada banyak sekali sel yang kosong di worksheet Excel maka tampilannya akan kurang bagus ketika dicetak.
Sebagai contoh pada saat Anda mengolah data penjualan untuk berbagai produk kecantikan, karena satu dan lain hal ada produk yang tidak terjual habis sehingga sel yang seharusnya terisi dengan jumlah penjualan produk malah menjadi kosong.
Untuk mengatasi hal tersebut maka sebagian pengguna Microsoft Excel mengisi sel yang kosong tersebut dengan 0 atau nilai yang lebih spesifik sehingga sel tidak dibiarkan kosong.
Seperti yang telah dijelaskan di atas sebenarnya mengisi sel yang kosong dengan 0 atau dengan nilai tertentu memang sah-sah saja, namun jika dilakukan pengisian secara manual di lembar kerja Excel pastinya akan menyita banyak waktu.
Hal ini dikarenakan butuh waktu yang tidak sebentar untuk menemukan sel-sel Excel yang kosong sehingga bisa kita isi dengan nilai tertentu atau 0.
Beruntungnya Microsoft Office Excel sudah dilengkapi dengan fitur yang bisa kita gunakan untuk mengisi banyak sel kosong dengan 0 atau nilai tertentu yang spesifik secara sekaligus dengan menggunakan tombol yang ada di ribbon Excel.
Jika Anda menggunakan Microsoft Excel pada tingkat lanjut dan sudah menguasai bahasa VBA (Visual Basic for Applications) maka cobalah untuk mengisi sel yang kosong terseut dengan makro VBA.
Baca Juga : Cara Mengubah atau Mengganti Jenis Font di Header Lembar Kerja Excel
Sedangkan untuk cara mengisi banyak Sel kosong dengan 0 atau nilai spesifik tertentu di Microsoft Excel bisa Anda ketahui di bawah ini:
1. Mengisi Banyak Sel Kosong di Excel dengan 0 Menggunakan Fungsi Go To Special
Untuk cara yang pertama ini bisa Anda terapkan dengan menggunakan tombol yang ada di ribbon yaitu fungsi Go To Special.
Ikuti langkah-langkahnya di bawah ini:
- Langkah pertama pastikan Anda sudah membuka dokumen yang diinginkan di Microsoft Excel.

- Sorot atau seleksi terlebih dahulu kelompok sel (range) Excel yang dibutuhkan.
- Masuk ke tab Home.
- Pada area ribbon di sebelah kanan, pada kelompok Editing, klik menu Find & Select.
- Dari menu drop-down yang muncul, klik Go To Special.
- Kotak dialog Go To Special yang muncul, klik tombol radio (radio button) Blanks.
- Klik OK untuk menyetujui.
- Kini Anda bisa memperhatikan di sel-sel Excel yang kosong sudah ditandai dengan cara diseleksi atau disorot.
- Lalu ketik 0.
- Kemudian tekan kombinasi di keyboard CTRL + Enter secara bersamaan.
Kini Anda bisa memperhatikan bahwa di semua sel kosong yang ada di Microsoft Excel sudah terisi dengan angka 0.
2. Menggunakan Fungsi Find and Replace
Sedangkan untuk cara yang kedua ini menggunakan fungsi dari Find and Replace, berikut langkah-langkahnya:
- Sebenarnya sama saja dengan cara sebelumnya yaitu Go To Special, yang mana Anda harus memblok atau seleksi kelompok sel (range) yang diinginkan terlebih dahulu ya.
- Masuk ke tab Home yang ada di ribbon.
- Pada bagian sebelah kanan di kelompok Editing, silakan klik tombol Find & Select.
- Kemudian dari menu drop-down yang muncul, klik Replace.
- Pada kotak dialog Find and Replace, aktifkan tab Replace.
- Biarkanlah drop-down box (kotak tarik turun) Find What tetap kosong.
- Ketik 0 di kotak tarik turun Replace with.
- Klik Replace All.
- Selesai.
Setelah menerapkan langkah-langkah tersebut kini semua Sel kosong yang ada di Microsoft Excel ini sudah diisi dengan 0.
Mengenai hasilnya memang sama persis jika kita menerapkan fungsi Go To Special (cara pertama), namun bedanya fungsi Find and Replace ini bisa dikatakan lebih mudah diterapkan jika dibandingkan Go To Special.
Baca Juga : 3+ Cara Menghapus Hyperlink di Microsoft Excel
Kesimpulan
Itulah kedua dua cara mengisi banyak Sel kosong dengan 0 atau nilai spesifik tertentu di Microsoft Excel yang bisa Anda terapkan salah satunya.
Jika Anda ingin cara yang paling mudah maka cobalah terapkan cara yang kedua (Find and Replace).